文章更新日期 2023-10-17
はい,我是明樂資訊。隨著購買 Mac 電腦越來越多,許多用戶大多都是剛接觸的,加上長年習慣了微軟系統 Windows,很難一時習慣。這次的主題特別針對新手入門,來撰寫基礎介面教學,就讓筆者來教大家吧

Mac 入門基本操作介面,新手必看的懶人包!
快速導覽
Toggle前言筆者從事相關行業已好幾年,常常聽到用戶問蘋果電腦會不會很難上手?需要安裝雙系統嗎?說穿了,只是大家比較不熟悉蘋果系統而已
Mac 電腦最根本的就是作業系統,也就是我們大家所稱的 macOS,了解 macOS ,除了將電腦使用的得心應手外,還可以延伸出許多的應用,如:雙系統。(詳見延伸閱讀)
☞ 延伸閱讀:Mac 知多少?淺談 macOS、雙系統、白蘋果與黑蘋果
因此在學會使用蘋果電腦之前,從最基礎的 macOS 操作入門學起,以下筆者開始爲大家來介紹 macOS 的操作介面、相關設定及快速鍵等
操作介面macOS 的操作介面,筆者將它劃分四個區塊,分別爲選單列、資訊列、輔助列、應用程式列。以下會以這四個區塊,各別詳細說明
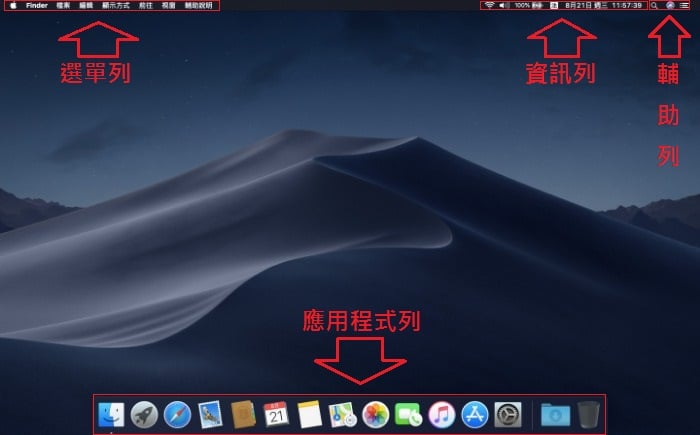
macOS 操作介面
選單列:除了蘋果圖示固定外,其他選單會隨著正在執行的程式而改變資訊列:基本電腦狀態,如有無網路、音量調整、輸入法及日期顯示輔助列:擁有搜尋功能 Spotlight、語音功能 Siri 及右側通知中心程式列:系統安裝好後,會將常用的應用程式放在捷徑 Dock 上選單列☞ 溫馨提醒:選單列包含蘋果圖示、檔案、編輯、視窗、說明這些固定功能,其他就是隨著正在執行的應用程式而變動,當中以蘋果圖示、顯示方式及前往較為常用,因此額外說明
蘋果圖示蘋果圖示,點擊之後會出現以下的下拉式選單,其中紅框處較為常用,包含關於這台 Mac、強制結束、睡眠、重新開機、關機、鎖定螢幕、登出等。想要查詢電腦資訊,或者遇到程式當機,以及執行開關機、睡眠或登出,都可在蘋果圖示操作
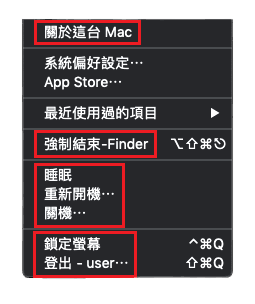 關於這台 Mac:觀看 Mac 主要資訊,如:版本、年份、規格、序號強制結束 Finder:如果遇到彩虹圈圈(類似當機),可用這個解除睡眠:將電腦睡眠狀態重新開機:將電腦重新開機關機:將電腦關機鎖定螢幕:將現有畫面顯示方式
關於這台 Mac:觀看 Mac 主要資訊,如:版本、年份、規格、序號強制結束 Finder:如果遇到彩虹圈圈(類似當機),可用這個解除睡眠:將電腦睡眠狀態重新開機:將電腦重新開機關機:將電腦關機鎖定螢幕:將現有畫面顯示方式顯示方式功能主要隨著執行程式而變動,可以在自定工具列新增資料夾、刪除功能外,也可以將標籤列、路徑列、狀態列開啓,對於日後整理檔案會非常的方便
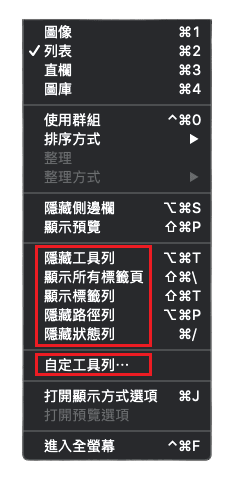 工具列:隱藏或開啓工具列所有標籤頁:隱藏或開啓所有標籤頁標籤列:隱藏或開啓標籤列路徑列:隱藏或開啓路徑列狀態列:隱藏或開啓狀態列自定工具列:自定新增資料夾的一些功能前往
工具列:隱藏或開啓工具列所有標籤頁:隱藏或開啓所有標籤頁標籤列:隱藏或開啓標籤列路徑列:隱藏或開啓路徑列狀態列:隱藏或開啓狀態列自定工具列:自定新增資料夾的一些功能前往前往可以快速到達想要的路徑,選擇應用程式,就會馬上找出應用程式視窗,點選工具程式,就會找出應用程式裡面的工具程式路徑。而連接伺服器則是可以連線到內部網路與外部網路,如果想要傳輸與下載檔案,多善用連接伺服器功能,將會非常方便的
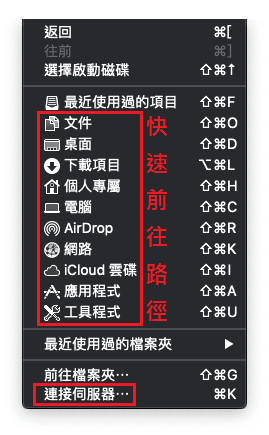 文件、桌面、下載項目、應用程式、工具程式都屬於快速前往路徑連接伺服器:輸入想要連接電腦的 IP 位置
文件、桌面、下載項目、應用程式、工具程式都屬於快速前往路徑連接伺服器:輸入想要連接電腦的 IP 位置☞ 溫馨提醒:連結伺服器算是蠻常用到的功能,尤其是家中不只一台電腦,或者家中都有 Mac 與 PC,絕對非常好用
☞ 溫馨提醒:將 Mac 與 Windows 兩端共用檔案設定好,接著查詢 Windows 電腦 IP 位置,最後在 Mac 端輸入 smb:// IP 位置即可
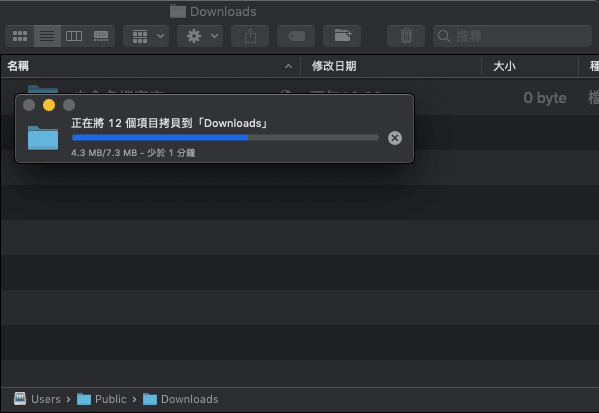
善用連接伺服器,對於檔案傳輸非常好用,省去隨身碟的困擾
☞ 延伸閱讀:Mac 與 Windows 共享資料,教你如何打通任督二脈!
資訊列位於桌面右上角左邊一點的部份,裡面有許多系統設定相關的狀態,如 Wi-Fi 網路、電量、切換輸入法、調整日期等等
☞ 溫馨提醒:一些在 Mac 執行的應用軟體,也會列在這邊,像是 Dropbox、Google Drive、Line
輔助列輔助列的部份就比較簡單的,顧名思義就是輔助的功能,有些都是新版的 macOS 才陸續增加的功能,如 Siri、通知中心等。其中有個搜尋功能 Spotlight,圖示為放大鏡,專門搜尋檔案用的,只要打想要搜尋的關鍵字即可,跟 Windows 的搜尋功能是一樣的
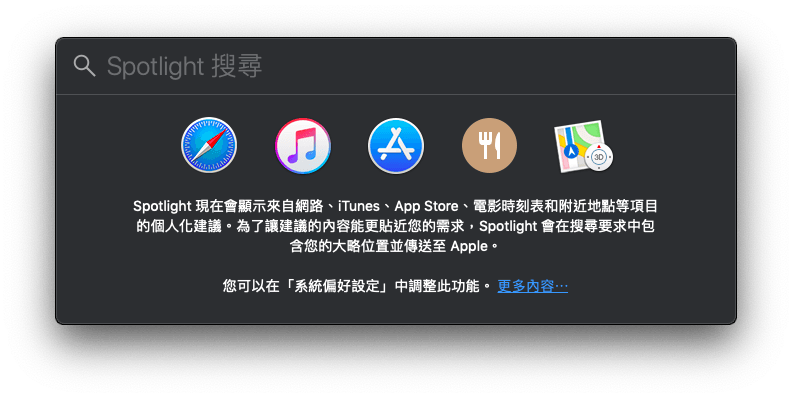 應用程式列
應用程式列基本操作介面最下面一排 App 圖示的部分,就是我們的應用程式列 Dock。主要爲應用程式捷徑,也可以將應用程式用拖曳的方式,來新增或移除捷徑
☞ 溫馨提醒:圖示底部若有小黑點【暗黑模式則是小白點】,代表程式有在執行,即使將視窗按 X 關掉,仍然是已開啟的狀態,直到結束應用程式,沒有小黑點的出現才代表關閉程式,這點跟 Windows 有很大的不同

有小點代表正在執行,並未完全關閉,沒有小點代表完全關閉
系統偏好設定應用程式列當中,有個齒輪的圖示,稱為系統偏好設定,非常類似 Windows 的控制台。其中包含許多項目,如:使用者名稱及密碼、Apple ID、mail、網路、共享等,全部都集中在系統偏好設定裡面。初學者剛接觸 macOS,可以嘗試在這裡調整適合自己的操作
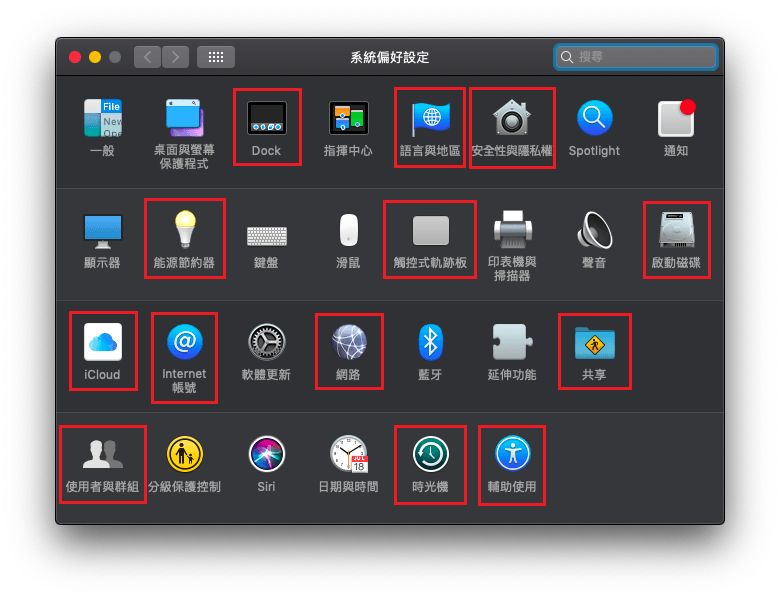 Dock:調整應用程式列,放大縮小、放在螢幕哪個位置、是否隱藏等語言與地區:系統語言,有些客戶想要新增英文或者改回中文,都在這裡安全性與隱私權:部份 macOS 沒有任何來源選項,可輸入指令在此開啟能源節約器:可調整電池模式或者電源轉接器模式,是否讓硬碟進入睡眠觸控式軌跡板:可調整筆電或單獨觸控板的手勢。想學習操作也都在這裡啟動磁碟:有雙系統 Bootcamp 的話,可以設定哪個當啓動磁碟icloud:跟 iphone 上的 icloud 是一樣的,輸入或登出 Apple ID 即可Internet 帳號:所有 E-mail 帳號,都在這裡設定。如:gmail網路:查看網路 IP 位置,或者查看網路連線、藍芽開啟是否正常共享:想要檔案、印表機分享,可在這裡打勾開啟。多數只用檔案分享使用者與群組:新增使用者帳號、修改開機密碼、設定自動登入等時光機:稱為 Time machine,可備份一天、一個月的內容,筆者比較少用輔助使用:調整滑鼠游標大小、朗讀速度、點兩下速度、其他設定快速鍵
Dock:調整應用程式列,放大縮小、放在螢幕哪個位置、是否隱藏等語言與地區:系統語言,有些客戶想要新增英文或者改回中文,都在這裡安全性與隱私權:部份 macOS 沒有任何來源選項,可輸入指令在此開啟能源節約器:可調整電池模式或者電源轉接器模式,是否讓硬碟進入睡眠觸控式軌跡板:可調整筆電或單獨觸控板的手勢。想學習操作也都在這裡啟動磁碟:有雙系統 Bootcamp 的話,可以設定哪個當啓動磁碟icloud:跟 iphone 上的 icloud 是一樣的,輸入或登出 Apple ID 即可Internet 帳號:所有 E-mail 帳號,都在這裡設定。如:gmail網路:查看網路 IP 位置,或者查看網路連線、藍芽開啟是否正常共享:想要檔案、印表機分享,可在這裡打勾開啟。多數只用檔案分享使用者與群組:新增使用者帳號、修改開機密碼、設定自動登入等時光機:稱為 Time machine,可備份一天、一個月的內容,筆者比較少用輔助使用:調整滑鼠游標大小、朗讀速度、點兩下速度、其他設定快速鍵快速鍵是什麼?快速鍵就是搭配鍵盤上按鍵的組合,減少用滑鼠點擊功能的時間。熟悉快速鍵除了操作電腦上會方便許多,也能幫我們更快速處理事情,進而提升工作效率。不過快速鍵那麼多,筆者稍微整理適合初學者或者常用的,都放在本篇懶人包當中
 輸入打字command ⌘ + 空白鍵:切換目前與上一個輸入法「macOS 10.10 之前」control + 空白鍵:切換目前與上一個輸入法「macOS 10.11 之後」常用編輯command ⌘ + A:全選command ⌘ + C:複製、拷貝command ⌘ + X:剪下command ⌘ + V:貼上command ⌘ + Z:還原、還原上一個步驟command ⌘ + S:儲存、存檔command ⌘ + Q:關閉、結束應用程式command ⌘ + W:關閉視窗command ⌘ + +:放大瀏覽視窗command ⌘ + —:縮小瀏覽視窗command ⌘ + 0:恢復預設瀏覽視窗command ⌘ + Delete:先圈選檔案,接著將所選檔案刪除丟到垃圾桶 Enter:快速修改檔案名稱截圖功能command ⌘ + Shift + 3:擷取全螢幕截圖command ⌘ + Shift + 4:選取範圍截圖,出現 + 的符號時,以滑鼠左鍵拖曳選取範圍即可command ⌘ + Shift + 4 + 空白鍵:選取視窗範圍截圖,出現相機符號時,點擊滑鼠左鍵即可,會有拍照的音效command ⌘ + Shift + 5:開啓錄影、錄音功能,搭配內建 QuickTime(已完全修正聲音問題)Esc:取消截圖所有動作
輸入打字command ⌘ + 空白鍵:切換目前與上一個輸入法「macOS 10.10 之前」control + 空白鍵:切換目前與上一個輸入法「macOS 10.11 之後」常用編輯command ⌘ + A:全選command ⌘ + C:複製、拷貝command ⌘ + X:剪下command ⌘ + V:貼上command ⌘ + Z:還原、還原上一個步驟command ⌘ + S:儲存、存檔command ⌘ + Q:關閉、結束應用程式command ⌘ + W:關閉視窗command ⌘ + +:放大瀏覽視窗command ⌘ + —:縮小瀏覽視窗command ⌘ + 0:恢復預設瀏覽視窗command ⌘ + Delete:先圈選檔案,接著將所選檔案刪除丟到垃圾桶 Enter:快速修改檔案名稱截圖功能command ⌘ + Shift + 3:擷取全螢幕截圖command ⌘ + Shift + 4:選取範圍截圖,出現 + 的符號時,以滑鼠左鍵拖曳選取範圍即可command ⌘ + Shift + 4 + 空白鍵:選取視窗範圍截圖,出現相機符號時,點擊滑鼠左鍵即可,會有拍照的音效command ⌘ + Shift + 5:開啓錄影、錄音功能,搭配內建 QuickTime(已完全修正聲音問題)Esc:取消截圖所有動作☞ 延伸閱讀:免安裝軟體!Mac QuickTime 輕鬆錄製螢幕以及聲音
☞ 溫馨提醒:command ⌘ + Shift + 4 預設會有截圖陰影,如果想要去除,可選擇其中一種方式來解決,詳細請看延伸閱讀
☞ 延伸閱讀:Mac 螢幕截圖陰影!教你超輕鬆解決的小技巧
網頁相關command ⌘ + W:關閉視窗【非關閉瀏覽器】command ⌘ + N:新增瀏覽器視窗【新增視窗可設定首頁還是空白頁】command ⌘ + T:新增瀏覽器分頁【新增分頁可設定首頁還是空白頁】結論呼!終於寫完了,此篇懶人包非常適合剛接觸 Mac 電腦,或者不太熟悉 macOS 系統的使用者。雖然介面上與 Windows 有很大的差異,但熟悉之後你一定會回不去的。如果本身有習慣使用觸控板,搭配鍵盤快速鍵,保證你操作起來一定得心應手。至於 macOS 的小技巧與快速鍵當然不只這些,筆者以從事多年的經驗整理出常用的。倘若有更新的資訊,將會不定期更新本篇,希望都能幫助到大家
TweetShareSharePin0 SharesmacOS, 懶人包, 教學